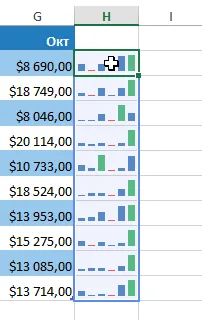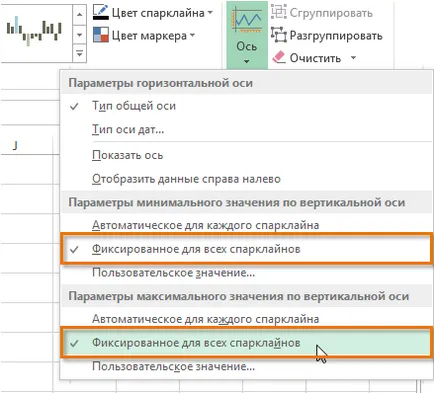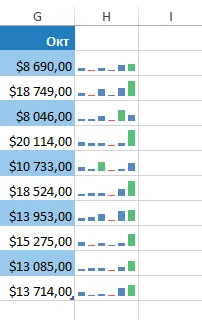Excel 2018 Блещукащи
Има ситуации, когато е необходимо да се анализира и да се проучи зависимостта на файл с данни на Excel, без да създават пълен диаграма. Блещукащи - малък размер на графики, които се вписват в една клетка. Благодарение на компактните си размери, можете да включите няколко Блещукащи в една работна книга.
В някои източници наричат Блещукащи Инфолайн.
видове Блещукащи
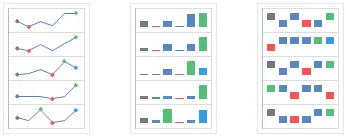
Защо да използваме Блещукащи?
Блещукащи в Excel има редица предимства пред конвенционалните схеми. Представете си, че имате една маса, състояща се от 1000 линии. Стандартна схема би изградена 1000-серия данни, т.е. един ред за всеки ред. Мисля, че не е трудно да се отгатне, че такава фигура ще бъде трудно да се намери нещо. Къде в сила за всеки ред в таблицата Excel, създаване на отделен Блещукащи, които ще бъдат разположени в съседство с първоначалните данни, което ви позволява да видите ясно връзката и тенденцията за всяка серия.
В изображението по-долу можете да видите по-скоро тромав графика, в която е трудно да се разбере нищо. Блещукащи също позволява ясна продажби писта за всеки търговски представител.
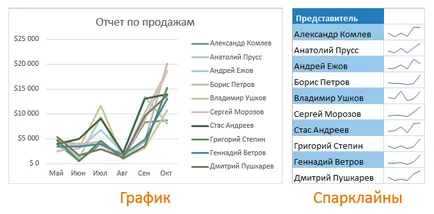
Освен Блещукащи изгодно да се използва, когато имате нужда от прост преглед на данните и не е необходимо да се използват обемисти графики с много функции и инструменти. Можете да използвате като обикновени графики и Блещукащи за едни и същи данни, ако желаете.
Създаване Блещукащи в Excel
Като правило, всеки ред от данни, се основава Блещукащи един, но ако желаете можете да създавате произволен брой Блещукащи и ги поставете където е необходимо. Първите Блещукащи лесният начин за създаване на данните много горния ред, а след това използвайте дръжката за автоматично попълване, го копирайте всички останали редове. В следващия пример ще създадем Блещукащи графичен да се визуализира на динамиката на продажбите за всеки представител на продажбите за определен период от време.
- Изберете клетките, които ще служат като изходни данни за първи SPARKLINE. Ние изберете клетки B2: G2.
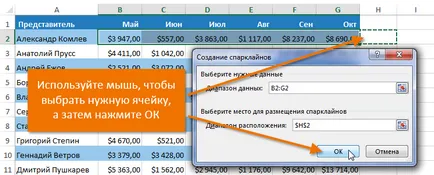
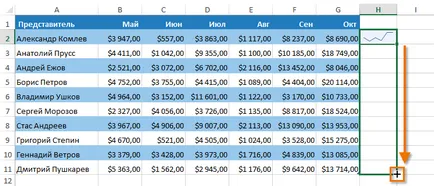
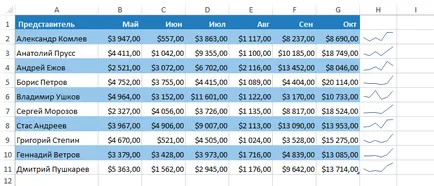
Промяна на външния вид Блещукащи
Регулиране на външен вид SPARKLINE е съвсем проста. Excel предлага за тази цел на редица инструменти. Можете да персонализирате дисплея на маркери, задаване на цвят, промяна на вида и стила на SPARKLINE и други.
Показва маркери
Можете да се съсредоточи върху някои области на Блещукащи графики с помощта на маркери или точки, повишавайки по този начин информация. Така например, в Блещукащи с много големи и малки стойности е много трудно да се знае кой е максимумът, и минимум. С опции разрешени максимум точка, а минималната точка да се направи много по-лесно.
- Маркирайте Блещукащи да бъде променена. Ако те са групирани в съседни клетки, а след това можете да изберете някоя от тях, за да изберете цялата група.
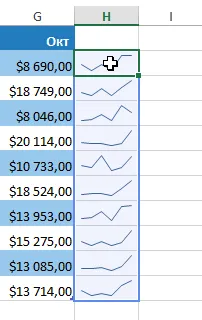
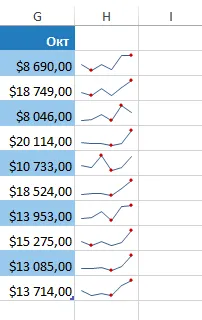
промяна на стил
- Маркирайте Блещукащи да бъде променена.
- В раздела Проектиране, щракнете върху стрелката на падащото меню, за да видите повече стилове.
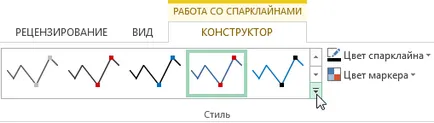
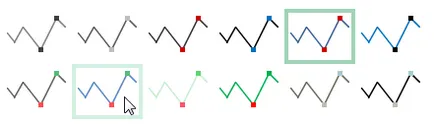
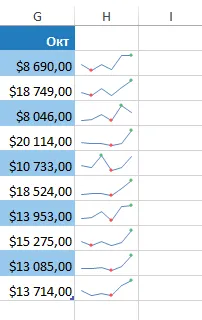
Промяна на вида на
- Маркирайте Блещукащи да бъде променена.
- В раздела Проектиране, изберете желания тип SPARKLINE. Например, хистограмата.
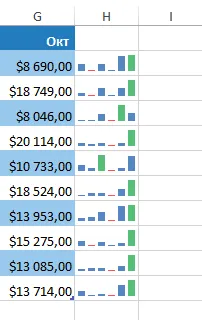
Всеки тип SPARKLINE е предназначен за специфични цели. Например, Блещукащи спечелят / загуба е по-подходящ за данните, които има положителни или отрицателни стойности (например нетната печалба).
Промяна на границите на дисплея
По подразбиране, всеки SPARKLINE в Excel има скала, която съответства на максималната и минималната стойност на своите входни данни. Максималната стойност се намира в горната част на клетката, и минимум на дъното. За съжаление, това не доказва, стойностите на величината, в сравнение с други SPARKLINE. Excel ви позволява да промените външния вид на Блещукащи по такъв начин, че те да могат да се сравняват един с друг.
Как да променя обхвата на дисплея
- Маркирайте Блещукащи да бъде променена.