Ефекти и мултимедийни PowerPoint 2018 PowerPoint презентации за всички
Поставяне на изображение в презентация Microsoft PowerPoint
В менюто "Insert", можем да видим една група от бутони, свързани с работата с изображения:

За да вмъкнете изображение в менюто "Insert" в презентацията, което трябва да натиснете бутона "Рисуване":

Отваря Explorer, с които можем да намерим в компютъра си или на сменяеми носители, ние се интересуваме от изображението.
Вмъкнати модем изображение произволно промени (увеличаване, намаляване, участък, завъртете) пързалката и да се премести във всяка област на слайда.
Поставяне на клип в презентацията си
При използване на менюто "Добавяне" - "клип":

Отваря прозореца за търсене клипове:
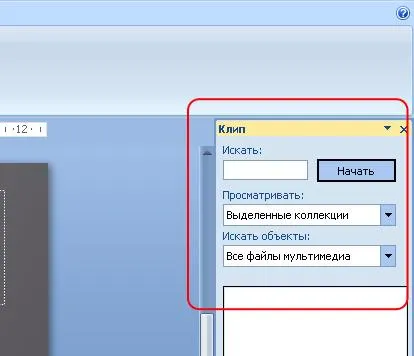
в полето за търсене може да влезе в срока на интерес за нас и програмата ще даде всичко, което има по наше искане (това е, което е намерен "автоматично" по заявка):
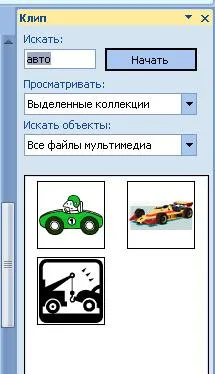
За да поставите желаните витае показалеца на мишката, кликнете с левия бутон на мишката върху стрелката, която се появява и "Поставяне" (или просто кликнете върху снимката):
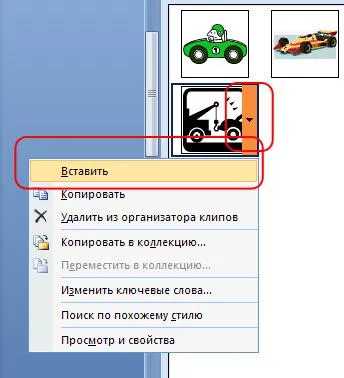
Преходите в PowerPoint
Преходите в PowerPoint - ефекти. можете да кандидатствате за прехода от един слайд към следващата. Можете да настроите продължителността на преходите, добавете звук, настройте различните свойства. Например, промяната на едно щракване или автоматично след известно време.
За създаване на прехода, трябва да се "Презентации" прозорец щракнете върху слайда, към който искате да приложите ефекта, отидете в менюто "Анимация" и кликнете върху стрелката надолу (Още опции):

В резултат на това ние можем да видим всички преходите, които са в програмата. Когато задържите показалеца на мишката над някой от преходите, можете да видите как ще изглежда този преход в заявлението.
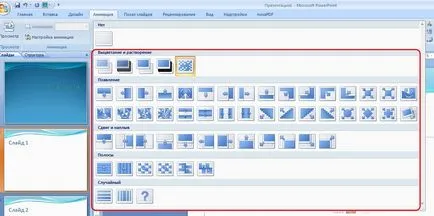
Щракнете с левия бутон на мишката върху необходимостта от прилагане на ефекта на избрания слайд. От дясната страна на менюто на екрана "анимация" е свойствата на контролния панел за избрания прехвърлянето: определяне на времето, звук и други.
Създаване на анимации за представянето на слайдове
Ако преходни ефекти се прилагат към всички слайдове, анимацията работи с отделни обекти на слайд: текст, изображения, форми.
За да работите с анимациите на преход в меню "Анимация", щракнете върху желания обект. Когато това се превръща в активен меню "Custom Animation".


С един и същ обект може да се използва всякакъв брой ефекти и да ги персонализирате. Появява се прозорец ефекти настройки, когато се прилага ефекта на обекта:

Добавяне на звук към презентацията си
Умелото използване на звукови ефекти или аудио може значително да се повиши качеството на представяне. Има няколко начина за работа със звук в PowerPoint.
Меню "Insert" - "Звук". Снабдете опции добавите звук:
"Звук от File" - възможност за добавяне на аудио файл от компютъра си или сменяеми носители.
"Звук от Clip Organizer" - добавяне на звуков ефект от събирането на медийните обекти.
"Запис на аудио от CD" - записване на CD или DVD медии.
"Запис на звук" - запис на звук от микрофон. Това може да е разказ.
Вмъкнати звуков ефект (или файл) може да се използва както на текущия слайд, или за цялата презентация.