Да се научим да работим в програма Представяне на клиенти CS4 на
ProgrammyAdobeOnLocationCS Pro версия 3, може да се прочете тук.
Стартирайте програмата: AdobeOnLocationCS 4.
Изборът за създаване на нов проект.
Кликнете върху бутона:
Ние въведете име на проекта и кликнете върху бутона: Запазване.
Заредени единични преработен интерфейс programmyAdobeOnLocationCS 4.
Промени> клавишните комбинации. Можете да променяте и добавяте свои собствени гореща клавишна комбинация.
Списъкът на "кабелни" горещи клавиши:
ZakladkaAppearance. Тук ние настроите яркостта на интерфейса.
Три стойности на параметрите: Revisionrightsforimportedclips - прехвърляне на права по отношение на внесените клипове, които могат да бъдат включени в множество проекти.
FilenameProtected - спестява името на файла, но ви позволява да промените всички други свойства.
Пълен - ви позволява да модифицирате всички свойства на клипа. Използването на тази опция, предупреждение се появява:
Блокирани - блокове се променят свойствата на клипа.
ZakladkaQuality мониторинг.
Можете да деактивирате zvukovyepop / clippingalert. ако например няма да бъде написана на звука, или не е важно.
ZakladkaStillImage. Избор на родово име за все още картина: по подразбиране: име proekta_tsifra. И вие можете да изберете формата на файла.
Ако камерата не е свързан, програмата съобщава, че няма източник:
SafeMarginSize - създаване, свързани с размера на зоната на безопасност.
VisibleLines - видимите редове. Има три възможности: Всички - показване на двете области, по-висока kachestvo.Even / нечетно - показване на едно от полетата е важно за (по отношение на използването на процесора) изискващ ресурси formataHDV.
ZebraSettings - настройките на зебра дисплей.
MPEGDecompression - ustanovkiMPEG декомпресия. Той помага да се сложи най-добрите настройки за да се избегне артефакти и пусна кадъра в sHDV.
Резолюция - razreshenie.Full - използва всички необходими данни от YUV iHalf - използва половина данни YUV (тази настройка също намалява размера на неподвижно изображение до ¼).
Framesdisplayed - изберете вида на компресия за formataMPEG .Всички - най-високата kachestvo.I + P - показване tolkoI - и P-рамки, за умерено натоварване на процесора. Скорост на кадрите: 15 (NTM) и 12 (PAL) .I -Само - tolkoI рамки се показват за минималния товар на процесора. Скорост на кадрите: 2 - 5 кадъра в секунда, в зависимост от потока.
Пример на различни комбинации за оптимална работа:
Възможно е да се създаде празен файл:
И с избрания файл, натиснете бутона за запис.
С цел да се прехвърли контрола на камерата с лентата или P2 картата, кликнете върху Control превключите knopkuRemote.
Когато импортирате файл vPremiereProCS 4 може да получи съобщението:
Бяхме помолени да затворите programmuOnLocationCS 4, и повторете вноса. Но просто премахнете файла в spiskeShotList. Радвайки се на метаданни, внесени файлови vPremiereProCS 4:
Metadata можете да променяте, копирате, и т.н.
Но няма начин например, за да се промени дата или час код.
Работа търсачката, въз основа на метаданните:
Файловете могат да бъдат премахнати от списъка:
За да импортирате, просто да ги въвлече в panelShotList. от указателя:
Звукът може да се контролира в paneliAudio.
Ако слушате аудиото без слушалки, а след това изберете punktMuteCamera. за предотвратяване на обратна връзка.
контрол на изображението върху следните палитри:
Добре е да отбележим, че ispolzovanieWaveformMonitor iVectorscope. значително натоварване на процесора.
Dopolnitelnyeokna. Window> SureShot Camera Setup (Shift + 9).
Window> Вълнови Monitor.
Window> хистограма.
Можете да покажете зебра.
Можете да се обадите на екрана за калибриране:
Ние разглеждаме резултата:
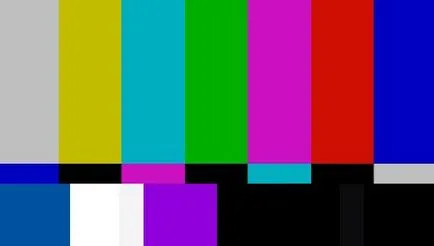
Тези цветове, които виждаме в Монитор поле, ние сме гарантирани, за да видите в пост-продукцията. За nastroykiMonitorCalibration. ustanavlivaemChomana 0.
Калибриране контрастни барове. Регулиране на контраста стойност, докато в ляво и центъра на лентата не се привърже. А дясната лента ще бъде малко по-лек.
Регулируема стойност на яркостта, за да не се слеят леви барове. А дясната лента ще бъде малко по-тъмен.
Настройте монитора така, че най-добрите сините чертички съвпадат с долната част на сянка:
A - reguliruemChroma. а високите съседни ленти, не съвпадат с прилежащите малки барове.
Б - reguliruemPhase. а трето и пето баровете не са същите като на съседните малки барове.
Щракнете върху OK. Ако искаме да се върнете към настройките по подразбиране, а след това кликнете върху бутона: По подразбиране.
Монтаж на увеличение и преминете Overscan:
сплит бутон на екрана:
Ние разглеждаме резултата:
Zheltyebruski- аудио мак alerts.Identifitsiruet внезапна вълна в звук (например в началото на повикване). Можете да намалите силата на звука на микрофона.
Krasnyebruski- аудиоклип alerts.Pokazyvaet звуци, които надхвърлят обхвата на чуваемост. Това в бъдеще може да доведе до изкривяване.
Това може да бъде направено с помощта на бутоните в палитрата: Монитор.
Бутоните за контрол на възпроизвеждането на записани клипове: