Блог администратор - възстановим достъпа до файлове и папки

Случило се така, че когато преинсталиране на системата на Windows 10 за промяна на правилата за достъп до определени файлове и папки. И сега, когато се опитате да отворите, промяна или изтриване на обекта, съобщение се появи с отказа за достъп ( "Няма достъп до папката", "Моля за разрешение да се промени тази папка" или подобно съобщение)
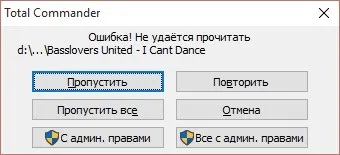
Какво става, ако няма достъп до папката?
В този случай, за да си възвърне правата за достъп. Но имайте предвид, че в този случай трябва да имате администраторски права на компютъра. Също така, не трябва да се променя собственикът на целия системния дял.
Разполагате с няколко начина:
Получаването на достъп чрез настройките на системата за сигурност
Ние натиснете десния бутон на мишката върху файла или папката проблематично, тоест, който искате да осъществите достъп.
В контекстното меню изберете "Properties".
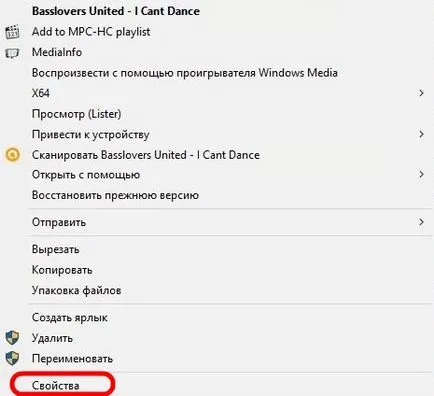
Отидете в раздела "Защита" и натиснете бутона "Advanced" бутона.
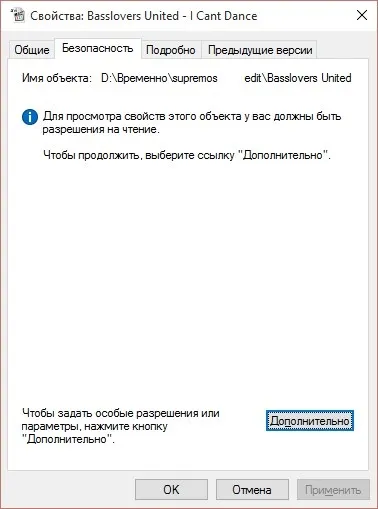
Напротив, "Собственик" точка кликнете върху бутона "Промяна".
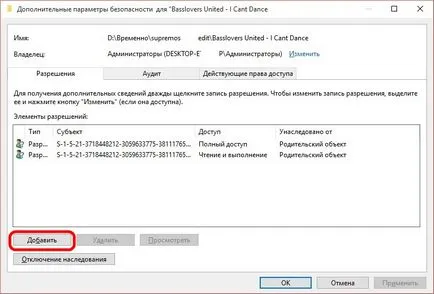
Освен това, фразата "Изберете тема"
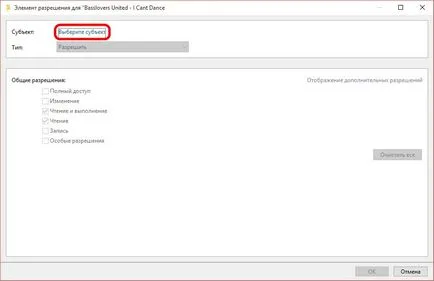
кликнете върху бутона "Advanced" в прозореца, който се отваря,
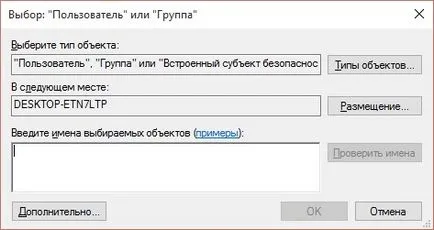
а в следващия - бутона "Търси".
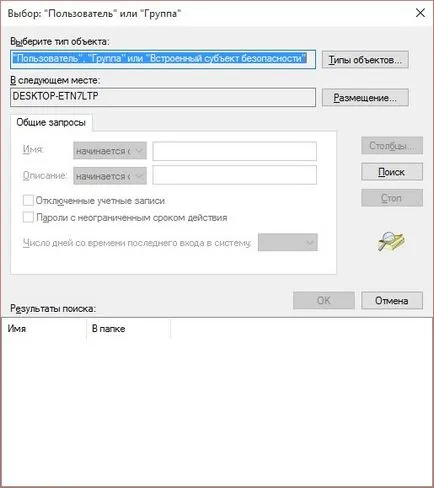
Има доста голям списък, но ние се интересуваме от тяхна собствена сметка, или "всички". "OK" бутон.
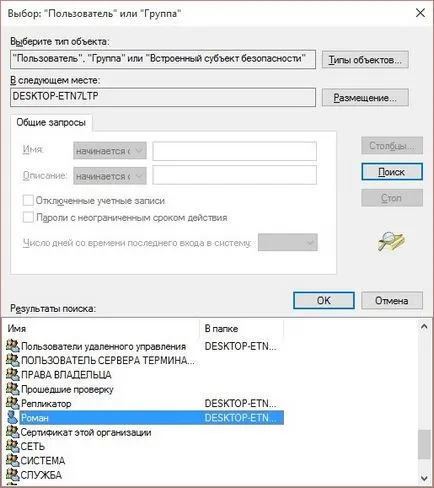
Ако промените собственика на папки, вместо на отделни файлове, проверка и изберете "Замяна на собственик на субконтейнери и обекти".

Ние се проверяват Решен експлоатация на обекта. Например, ако натиснете "пълен достъп", а след това ще получите пълен контрол върху файла: четене, писане, изтриване, ID Ако искаме да зададем по-специфични настройки за достъп, например, за решаване на всички с изключение на отстраняването, трябва да използвате опцията "Показване на допълнителни решения."
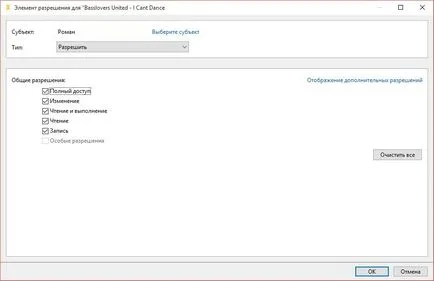
Избраният обект трябва да се появи в списъка
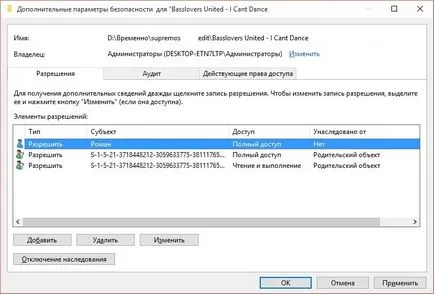
Това е всичко. Ако тази опция е по някаква причина не донесе положителен резултат, опитайте с друг начин:
Използването takeown команда в командния ред.
За да промените собственика на папка или файл от командния ред, има два отбора: takeown и icacls. Помислете за първия от тях.
За да използвате тази команда, стартирайте командния ред като администратор (Windows 7 и 8 направим пари с десния бутон върху бързото иконата на команда и изберете опцията "Run като администратор" в Windows 10, кликнете с десния бутон върху иконата "Start" и натиснете - "Команда низ (администратор) ").
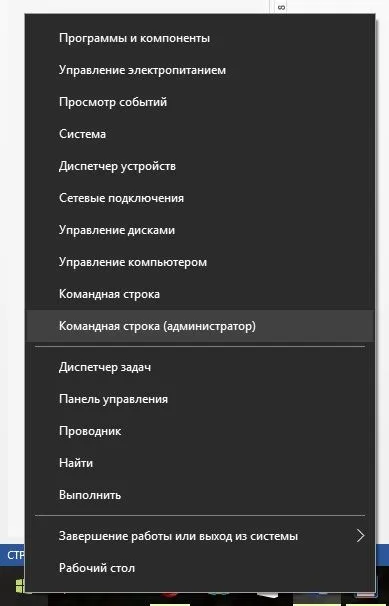
В командния ред, с помощта на NT
takeown / F "пълен път до файла"
- да станете собственик на даден файл. За да направите всички администратори собственици на компютъра, използвайте / А след пътя до файла в отбора.
takeown / F "път към папка или устройство" / R / D Y
- право на собственост папка или устройство.
След подаване на командата, трябва да видите съобщение, че успешно сте става собственик на файла или файловете в определена папка.
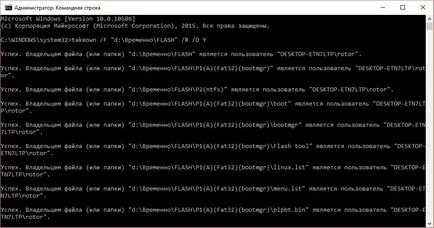
Използването icacls в командния ред.
Друг отбор, който ви позволява да промените собственика на папка или файл - това icacls.
Също така, както в предходния параграф, стартирайте командния ред като администратор и въведете следната команда:
icalc "пътя на файла" / setowner "потребителско име" / T / C
За повече подробности относно тази команда и нейните ключове могат да бъдат намерени веднага от командния ред
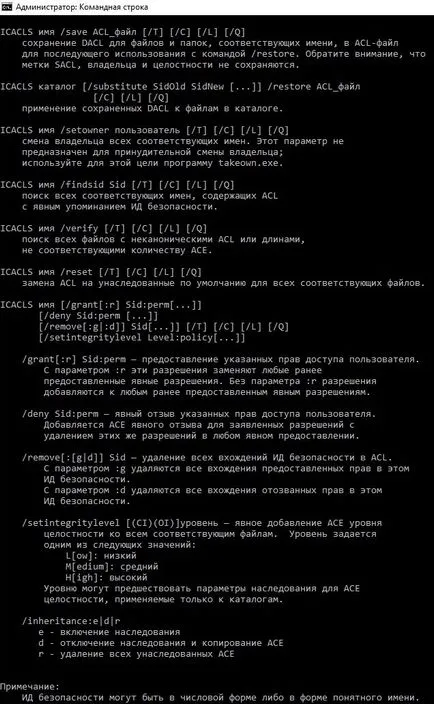
Това е толкова прост начин можете да промените или да прехвърлите собствеността на файлове и папки, да възстанови "загубени" достъп, и да се отървете от свързаните с грешки. Освен това, има и други начини за решаване на проблема с отказ на достъп, като например чрез програми на трети страни, като например TakeOwnershipPro. Това е, разбира се, е въпрос на вкус, но аз няма да се наложи да изтеглите допълнителен компютърен софтуер, когато проблемът може да бъде решен бързо и с помощта на самата система.