Array точка и фаска в AutoCAD
Array в AutoCAD (AutoCAD)
Ние прегледахме в нашите уроци много инструменти за редактиране в AutoCAD, в този урок ще обясня как се работи с AutoCAD intrumentom "Array".
Доста често при създаването на чертежи в AutoCAD, трябва да се създадат групи от подобни обекти, разположени в определен ред. За този много полезен инструмент, "масив" в AutoCAD.
Можете, разбира се, да се направи един обект, а след това го копирате както много пъти. Но докато има трудности, когато е необходимо да се организира обектите в кръг или на определена траектория. В AutoCAD, този случай е "кръгла група" инструменти и "Array по пътя."
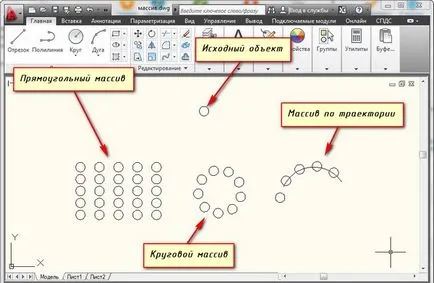
Изграждане на правоъгълен масив от AutoCAD.
За да започнете, изграждане на някои обекти. Например, кръг или правоъгълник.
Сега, в рамките на "дом" в лентата с инструменти "Edit", щракнете върху правоъгълен масив.
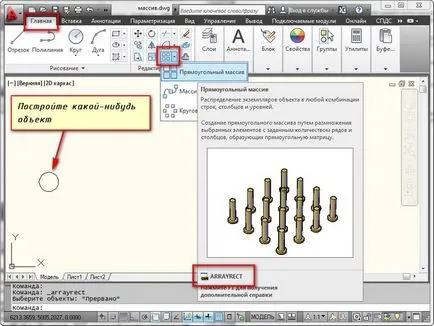
След това изберете обектите да бъдат дублирани и ще направи желаната правоъгълен модел в AutoCAD. Когато приключите натиснете избор Enter.
След това на мишката, изберете точка срещу мрежа ъгъл да се определи броя на редовете и колоните на масив AutoCAD. Кликнете заключите желаното разположение.
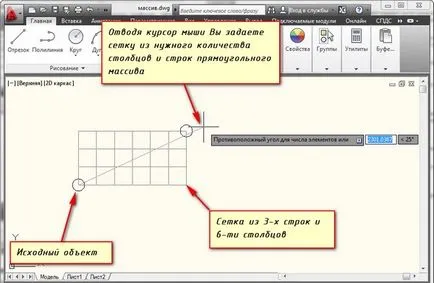
Освен това, освен мишката изберете срещу точка ъгъл на окото да се определи разстоянието между редовете и колоните. което ще създаде масив от Autocad. Кликнете. Приключете създаването на масив, натиснете Enter.
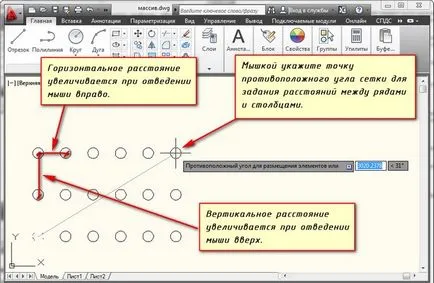
След изграждането на солидна в AutoCAD, можете да го редактирате, като кликнете върху създават масиви. На лентата ще бъде специален панел, където можете да зададете точните параметри на AutoCAD масив.
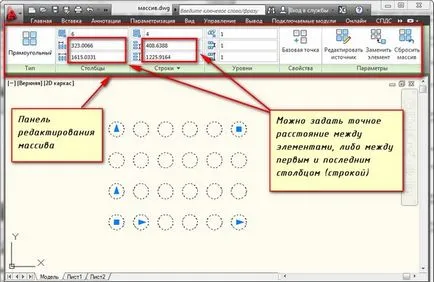
Изграждане на кръгов модел в AutoCAD
За да бъде кръгъл модел в AutoCAD, за да оцелее последователност от действия. Първоначално трябва да се изгради съоръжение и кръг определя кръгла група.
Сега кликнете върху разположените в кръг. Изберете източник обект. Натиснете Enter.
След това трябва да определите точката на кръга център. За да направите това, поставете курсора на мишката над кръга. В същото време центъра му ще се прояви под формата на знак "+". Кликнете върху него. И започнете да поеме.
Сега трябва да се посочи броят на оригиналните обекти на кръгла група AutoCAD. Аз влизам 10. Сега натиснете Enter.
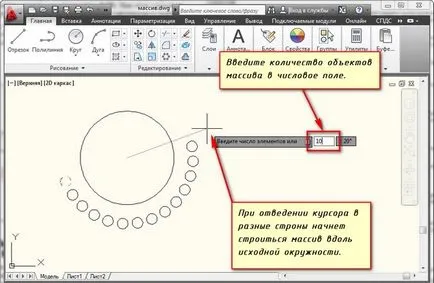
След това е необходимо да се уточни ъгъл за запълване на масив. Аз ще покажа 180grad. Т.е. 10 от източник обекти се изгражда на полукръг (180grad.). Всеки път, когато потвърдите действието си чрез натискане на клавиша Enter.
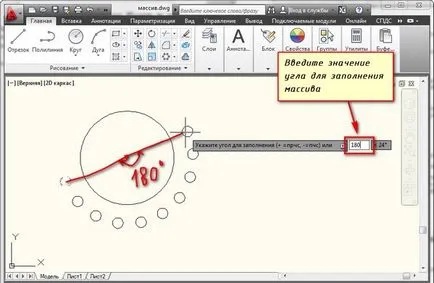
Изграждане на стабилна траектория в AutoCAD.
За да се изгради масив по една пътека в AutoCAD, трябва да го подготвят предварително. Аз го обърна с начупена линия.
Необходимо е, че пътят е едно цяло.
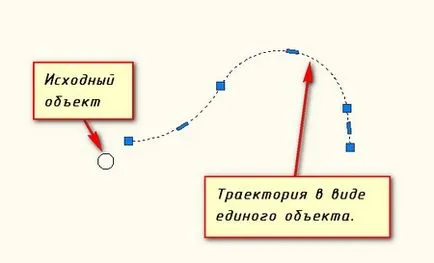
На "дом" на "Edit" панел, щракнете върху триъгълника до масива на бутона.
Списък с всички възможни масиви в AutoCAD.
Кликнете на "масив по пътя."
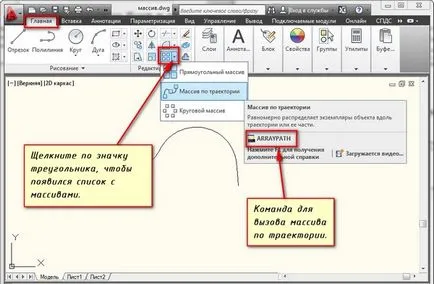
Изберете източник обект. Натиснете Enter.
След това кликнете върху първоначалната траектория. Започнете да оттегли мишката. Вие ще видите, че да започне да се изгради Autocad масив по определен полилиния.
Тогава програмата ви подканва да въведете броя на елементите. 10. Аз ще докарам Тогава пак, Enter. И последното действие е необходимо да се определи разстоянието между елементите покрай пътя. И Въведете отново.
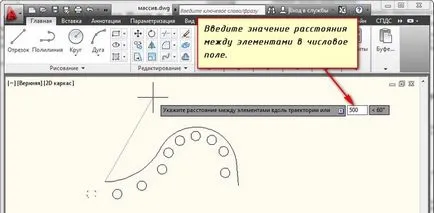
Ако разстоянието между обектите не позволява да се настанят всички предмети в определена последователност, програмата ще предложи да се коригира стойността. Ако щракнете с "да", тогава автоматично всички 10 позиции остават на пътя. Ако натиснете "Не", ще ви бъде поискано да зададете нова стойност. Естествено, че е необходимо да се уточни по-малко от това, което вече сте въвели.
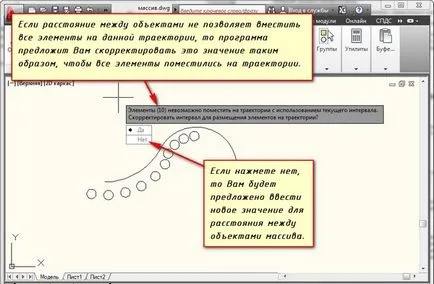
Точка в AutoCAD (Autocad), как да се сложи край на AutoCAD
В AutoCAD много удобно като спомагателни съоръжения, които могат да подкрепят възли действа за закрепване на един обект да се използва такъв примитивен е точка в AutoCAD (Autocad). Такива обекти често са посочени като възлови точки в AutoCAD. Те са отпечатани, както и други елементи на чертежа. В допълнение към AutoCAD точка може да бъде самостоятелен обект. Можете да персонализирате стила показване на точките в AutoCAD (Autocad).
Много новодошлите повдига въпроса: "Как да се сложи край на AutoCAD?". и дори по-често, "как да промените външния си вид?".
Работа с точки в AutoCAD (като направи точка в AutoCAD).
Точката в AutoCAD е обект, за който може да посочва само координати. Външен вид е решена програма завинтване.
За да научите как да се направи точка в AutoCAD, изпълнете следните стъпки:
Обадете тази команда в раздела "Начало» → «Рисуване» → «Няколко точки."

В командния ред се появява два системни променливи:
- (PDMODE = 0) - да стандартна форма точки в AutoCAD (Autocad);
- (PDSIZE = 0) - определя стандартен резолюция нула точки.
По подразбиране, размера на точка е един пиксел.
Освен това е необходимо да се посочи местоположението на точка от чертежа. Това може да стане по два начина:
- графично - с помощта на мишката;
- посочете координатите (х, у) на командния ред.
За да завършите командата, натиснете Enter или Esc. С помощта на "домакин" на режима на точка AutoCAD комплект може да бъде приложен. Това значително улеснява изграждането на по-сложни обекти.
По този начин, точката в AutoCAD е със следните параметри: координати на вложката, размера на маркера и стил.
Стилове точки в AutoCAD.
Както и в AutoCAD, за да добавите точка, ние вече знаем. За да промените външния вид на точки, създадени в AutoCAD (техния размер и форма) трябва да бъде на "Начална страница" → «Utility" изберете "Показва точки ..."

Точките на картографиране, предвидени в AutoCAD 20 изпълнения. Вие сте поканени да изберете един подходящ маркер стилове за показване на точки в AutoCAD.
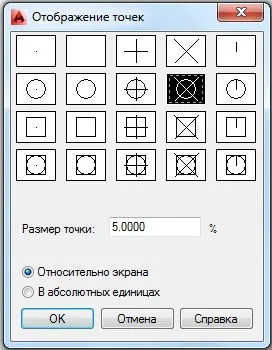
В същия диалогов прозорец можете да зададете размера на точката. Ако сте избрали "По отношение на екрана", стойността е процент от размера на екрана. По подразбиране, размера на точка е 5% от размера на дисплея. Във втория случай, размерът е даден в абсолютни единици. За да промените размера на шрифта, въведете съответната числова стойност в съответното поле.
След установяване на всички необходими параметри, затворете прозореца натиснете ОК. Всички точки, които са вградени в AutoCAD система автоматично се изписва в съответствие с новите настройки.
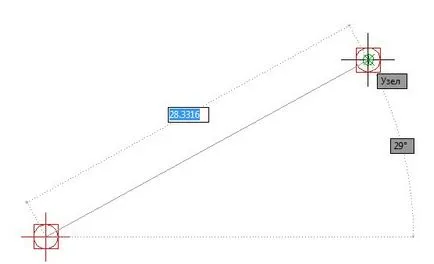
Фаската в AutoCAD
В тази малка, но много полезна статия, ние ще се съсредоточи върху командата "Bevel". Каквото и да е ясно, че такъв фаска в AutoCAD, нека да разгледаме фиг.
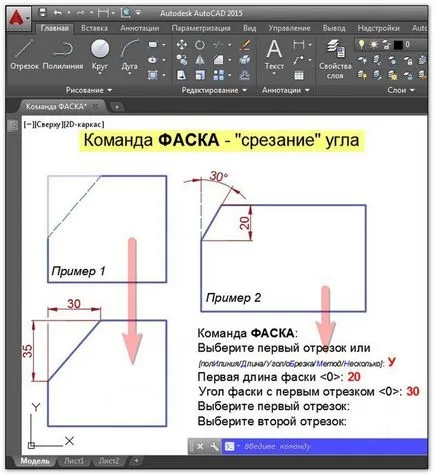
команда "Bevel" се намира в раздела "Начало", "Edit" панел. Необходимо е да се разшири списъка, както е показано на фиг.

Параметри на командата AutoCAD «Bevel»
След активиране на командата "релеф" изглежда голям брой параметри, които се променят, когато изберете подварианта. Помислете за всеки вариант не е препоръчително, тъй като цялата информация за тях има в Autodesk помощ. За да получите достъп до нея, задръжте достатъчно, за да командва и натиснете клавиша F1.
Нека да разгледаме някои алгоритми командването AutoCAD «Bevel". По този начин, "рязане" ъгъл може да се осъществи чрез определяне на разстоянията на 1-ви и 2-ри линии, премахването на което ще доведе до желания резултат, както е показано на фиг. 1 (вж. Пример №1). Продължете, както следва:
"дължина" 2.Obratites на параметъра.
- Въведете числената стойност на дължината на първи сегмент. Enter.
- Въведете числената стойност на дължината на втория сегмент. Enter.
- Изберете първия сегмент. Enter.
- Изберете втори сегмент. Enter.
ЗАБЕЛЕЖКА:
Бъдете внимателни! Когато командата "Bevel" е от съществено значение процедура за избор на самите обекти. Т.е. резултатът ще зависи от това, кои сегменти посочва като на 1-ви, и който - както на 2-ри (фиг ..).
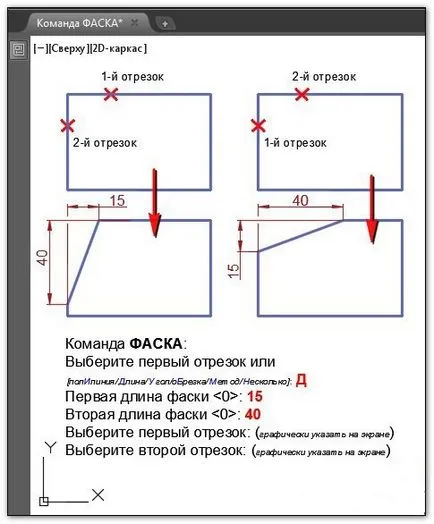
Тази команда може да се извършва чрез настройване на желания ъгъл и разстоянието (виж Фигура 1 - .. Пример №2). За да направите това, изпълнете следните стъпки:
1. Изберете "Bevel".
2. Виж "ъгъл" параметър. Enter.
3. Посочете първа дължина фаска. Enter.
4. Задайте стойността на ъгъла. Enter.
5. Изберете първи сегмент, тогава вторият сегмент (използва графичен метод). Enter.
В "рязането на" отговорен за това, че ъгълът ще бъдат отрязани. Ако е зададено на "канали без рязане", че в чертежа просто чрез добавяне на един сегмент показва, скосяването.
Защо фаска в AutoCAD не е изпълнено?
Има случаи, че дори и ако всички условия, описани по-горе команда не работи. Това може да се дължи на факта, че ви се иска дължината на сегмента е по-голяма от действителната страна на ъгъла, който искате да "рязани".
А може да възникне ситуация: на екип "откос" се прави, но не са визуално виждам никаква разлика. В този случай, просто трябва да донесе една рисунка, като превъртите колелцето на мишката.
Сега, че знаете как да се направи скосяване в AutoCAD. Използвайте тези алгоритми на практика и да се придържате с полезни съвети, които са били обсъждани в тази статия.