3 Поставете горни и долни колонтитули, бележки под линия, номера на страници
За да вмъкнете Колонтитули изпълните командата Insert \ Header и Footer (фигура 35):
Трябва да се помни, че заглавието е валидна за целия документ, не е възможно да се създаде отделен една страница долния, тя ще се разпространи и в всички страници. Ако всеки раздел на документа трябва да има своя
Фигура 35 - на "горния и долния"
Footer, документът трябва да бъде разделена на части Breaks раздела Оформление на страница команда.
Изтриване или редактиране на долния е изработена от един и същи прозорец.
Бележка под линия се състои от две неразделно свързани части: горен индекс бележка под линия на текст и самият текст на бележка под линия, съответстващи на показалеца.
А показалеца (или дръжка) бележка може да бъде последователност от числа на бележка под линия на страница, символ или икона. При използване на автоматично номериране на бележки под линия с маркери са се променили, когато вложките на потребителите, изтрива или ходове бележка под линия.
За да се сложи на бележката под линия на страница, да вземе връзки действие \ отбелязва \ Vstavitsnosku.
раздел Бележки под линия ви позволява да определите типа на бележки под линия - обичайните (поставен в долната част на тази страница) или в края (поставен в края на целия документ). Раздел Format (щракнете върху стрелката в долната част на Бележки под линия) позволява на потребителя да изберете формата на бележка под линия маркер, смените символа (маркер) ската определят обхвата на заявлението (страница, раздел, на целия документ), и др.
За да инсталирате индикатор на бележка под линия трябва да преместите курсора до желаното място на текста и изберете Insert Бележка под линия. В отбелязани думи ще бележки под линия показалка. След това, трябва да въведете бележката под линия, съответстваща на показалеца в долното поле.
Като пример, помислете за бележка под линия, която е създадена в края на предложението 1. За да редактирате бележката под линия, просто кликнете с мишката в текста на бележката под линия и след това да го редактирате като обикновен текст. За да премахнете бележка под линия е необходимо да се избере маркерни бележките и премахване като обикновен характер (например, клавиш [Del]).
Номерът на страницата е настроен чрез раздел Insert, Header и Footer броя раздел \ страница. в прозореца показва позицията (горната или долната част), местоположението (ляво, дясно, център и т.н.), както и формата на числото.
4 Създаване на таблица на съдържанието
Средства Word може автоматично да се създаде таблица на съдържанието на документа. За тази цел, изглед на плана. Направете го доста лесно, ако пред позициите формат в документ, с помощта на стандартни бързи стилове 9 дял 1, субтитри, собственост и др. В този случай, самата дума събира всички заглавия с номерата на съответните страници и поставя готовия таблицата със съдържанието в позицията на курсора.
Фигура 36 - Съдържание Раздел
Съдържание се създава в следния ред:
1) Поставете курсора на мястото в документа, където искате да поставите на масата на съдържанието.
2) В менюто връзки, изберете Съдържание - Фигура 36.
3) В диалоговия прозорец изберете желания формат - avtosobiraemoe или ръчно) - Фигура 37. Ако искате да промените външния си вид, че е възможно да персонализирате таблицата със съдържанието в една линия в долната част на ... Съдържание прозорец.
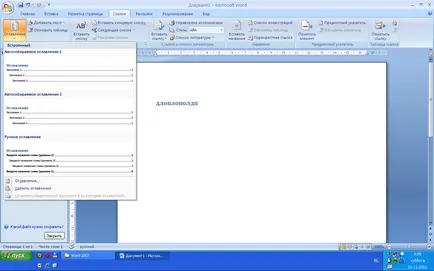
2 операции документ 2
2.1 Създаване Документ 2
2.2 Откриване на документ 2
3 операции текст 6
3.1 Терминът "тире", изолация, изтриване, изтриване фрагменти изместване
3.2 Сервизни операции, редактиране на текст 8
4 Windows в Word. Меню прозорец на ....................................................... ........................ ..9
Когато редактирате документа може да се наложи да се актуализира таблица на съдържанието. За да направите това, поставете курсора в обновения индекс и натиснете F9. След това, през отворените диалогови "съдържанието Update", трябва да инсталирате номерата на обновяване на страницата само или Актуализирайте цялата. В първия случай, само номерата на страниците са актуализирани във втория - също може да се промени състава на заглавната си част.
Очевидно е, че използването на документ за структуриране на стандартни стилове за обработка на заглавията може значително да се опрости и ускори създаването и редактирането на голям документ, съдържанието му, а също така гарантира еднаквото изпълнение на едно ниво на горни и номерирани последователно.
1 Каква е структурата на документа и как да го създадете?
2 Определяне на лентата с инструменти бутони "Работа с конструкцията."
3. Как да деактивираме дума обвиване в заглавията?
4 Как да създадете автоматично номериране на заглавията в документа?
5 Как да създадете таблица на съдържанието на документа?
6 Как да създадете и изтриете бележка под линия в документа?
7 Как да си направим обикновен текст удар с глава на 4?
8 Как да се преброят на страниците на документа?
9 Как да поставя в заглавната част на заглавията на главите?
1. Създайте нов документ и поставете текста на най-малко 3 страници на всяка лабораторна работа. Присвояване на заглавията на документи на три нива.
2. В началото на документа, създаване на структурирано съдържание с номерата на страниците потушат три нива.
4. Създаване на горния и долния. На върха, въведете номера на групата, в долната част - на фамилия, име и фамилното име.
5. Задайте номерата на страниците в долната част на страницата, в средата, броят не се поставя на първата страница.
3 Резултати от изпълнението (запишете на превозвача)
4 Писмени отговори на тестови въпроси.
5 Заключения на
Лабораторни упражнения №6
VWord таблици и диаграми. Изчисленията в таблиците
Цел: Да се научите как да вмъквате таблици и графики в документа,
извършване на изчисления в таблици
1 запис, редактиране и форматиране на таблици.
2 Редактиране на таблици.
3 Строителни диаграми за таблични данни.
4 Изчисленията в таблиците.