11 начини за ускоряване на бавен компютър с Windows

Ние считаме, заявленията за интензивно използване на ресурси
Компютърът ви работи бавно, защото едно от приложенията се използват наличните им твърде много ресурси. Един от процесите могат да използват до 99% от ресурсите на процесора. Или заявлението може да изпита изтичане на памет и използва голямо количество оперативна памет, което води до компютъра, за да получите достъп до файла за виртуална памет. Също така, приложението може да поеме твърд диск с голям брой на четене и запис, в резултат на целия диск система има проблеми и компютъра се нарича "бавен".
Ако някое приложение е използването на прекалено много ресурси, можете да го затворите. За да направите това, изберете съответния ред и натиснете десния бутон на мишката. От контекстното меню изберете End Task.
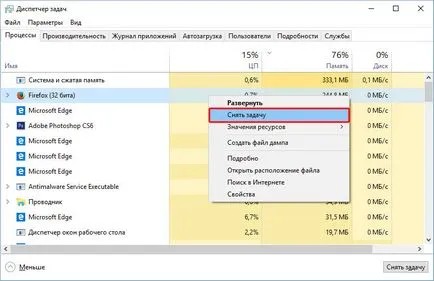
Затваряне на програмата в системния трей
Понякога много приложения се навърта наоколо в системната област на лентата на задачите. Тези приложения често, когато системата ботуши остават във фонов режим. Ако искате да видите всички приложения в лентата на задачите, щракнете върху стрелката за нагоре от лявата страна на лентата на задачите.
В случай, че приложението, което не е необходимо да кликнете върху иконата, щракнете с десния бутон и да завършат работата си. Тази операция ще освободи още някои ресурси.
Изключване на стартиране на програми
Значителни икономии могат да се получат, когато изключите неизползваните приложения при стартиране. Това е може би една от най-добрите начини за ускоряване на процеса на зареждане на компютъра.
На операционни системи Windows, 8, 8,1 и 10, управителят на стартиране интегрирани в диспечера на задачите. Отваряне Task Manager, както е описано по-горе. Щракнете върху раздела Startup и деактивирайте стартиране приложенията, които не се нуждаят. Изключване на приложението, можете да щракнете върху Забрани. или контекстното меню и изберете Изключване.
В Windows 7 стартиране мениджър и е част от конфигурацията на инструментална екипировка система. Можете да откриете, че можете да се обадите на Run прозореца и да го регистрирате в Msconfig.
Изключете визуални ефекти
Windows, използват много визуални ефекти, които могат да забавят съществено за "слаб" компютър.
За да визуални ефекти, натиснете клавишната комбинация Windows Key + X или щракнете с десния бутон върху бутона Старт, след което щракнете върху Система. След това кликнете върху Advanced System Settings. и след това в прозореца, който се отваря, щракнете върху бутона Settings под изпълнение. Изберете Регулирайте за най-добро изпълнение за по-добра производителност, което ще доведе до прекъсването на всички визуални ефекти. Или експериментирате с последиците от прекъсване само някои от тях. Така например, оставете включени отметки само за Drop Shadow икони на работния плот и на екрана на шрифта заглаждане нередности.
Ние правим по-бърз браузър
Ако често в сравнение с други приложения, като използват уеб браузър, докато седите пред компютъра, а след това със сигурност имате куп добавки и разширения, които могат да забавят вашия уеб браузър.
Анализирайте инсталираните разширения и добавки за вашия уеб браузър и да се вземе решение за това как да се отстранят тези, които не е нужно.
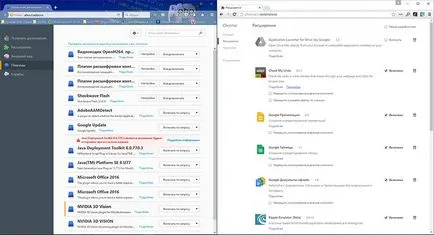
Сканиране за злонамерен софтуер
За повече съвети за безопасност четат статията Какво е най-добрата антивирусна програма за Windows 10?
Безплатна повече дисково пространство
Ако вашият твърд диск е почти пълен, това е обикновено е причина за бавен компютър операция. Съветвам ви да не се запълни целия логически устройства при нулев, но винаги оставя 2-4 GB свободно пространство на всяка една от секциите. За да освободите допълнително място на твърдия диск, следвайте инструкциите: 7 начина да освободите място на твърдия си диск в Windows. Ако дискът е все още изпълнен до края, дори и без вашата намеса, е необходимо да се търсят причините защо това се случва и кое приложение отнема свободното място. Както бе споменато по-горе, диспечера на задачите ще ви помогне да следите на проблемното приложение.
Дефрагментиране на твърдия диск
Твърд диск дефрагментиране всъщност не е налице спешна необходимост в съвременните версии на Windows. Операционната система Windows 7, тъй като и по-горе, автоматично ще дефрагментира самия хард диска във фонов режим. SSD дискове не се нуждаят от конвенционален дефрагментиране. Въпреки че съвременните Windows версии и ще ги оптимизира, но не може да се нарече процес на дефрагментиране.
Но ако все пак искате да направите defragmentatsiiyu твърд диск, аз ви съветваме първо да се анализира диск, след което и да реши дали да направи defragmentatsiiyu диск или не си струва. процес дефрагментиране обикновено отнема няколко часа до два дни или повече, в зависимост от капацитета си.
Аз не бих препоръчал дори, ако наистина искате да оптимизирате твърдотелен диск. Научете защо можете да станете, че е необходимо да се оптимизира SSD или Windows ще го направя за теб.
Премахване на неизползвани програми
Отворете контролния панел. Намерете списъка с инсталирани програми и премахване на тези, които не използвате. Това може да допринесе за ускоряване на вашия компютър, защото програмата може да включва процеси във фонов режим имат записи в стартиране, системни услуги трябва да имат позиции в контекстни менюта, и др. Особено, защото сигурността на системата като цяло ще се възползват от това. Например, защо ние трябва да сте инсталирали Java пакет, ако ние не се нуждаят от нея. И това е един допълнителен вратичка в системата за сигурност. Ето защо, аз ви посъветва за почистване на списъка на инсталираните програми, и да продължава да е тясно свързана с това, което се инсталира на вашия компютър.
Увеличаване на файла за виртуална памет
Самата операционна система Windows определя размера на суап файла и на твърдия диск, на който тя се съхранява. Обикновено карам с операционната система. Файлът за виртуална памет в този случай обикновено е равна на размера на инсталираната RAM в компютъра. За по-добри резултати, препоръчваме да увеличите размера на файла за виртуална памет на най-малко два пъти. Също така аз препоръчвам да се премести на файла за виртуална памет от логично системния дял на друг дял, ако е налична.
Например, ако имам вече 4 GB оперативна памет инсталирана операционната система е на устройство C. раздавах на суап файла на E: диск, и го помолих размера на 8192 MB. За C: диск е избран Не пейджинг файл.
Фабричната настройка на PC / възстановявам Прозорец
Ако горните съвети не отстранят проблема с бавното работа с компютър, тогава ще трябва да се опита да изчисти Windows към държавата, като че ли току-що е била установена.
В съвременните версии на Windows 8, 8.1, 10, и тази операция се нарича да се върне на вашия компютър в първоначалното му състояние. Сега не е нужно да се търси инсталационния диск с операционната система и да преинсталирате системата с него. Можете да направите това чрез натискане на един бутон - Старт. В този случай, вие ще бъдете в състояние да запази личните ви файлове на диска с операционната система, ако те са там.
След всички тези съвети, вие ще бъдете приятно изненадани колко по-бързо ще работи на вашия компютър. Ако работата на вашия компютър и след това скоростта не е щастлив, може би е време да се мисли за обновяване неговите компоненти, и може би да го замени изцяло.